「Googleコンタクト(連絡先)」から「プリントマジック」で宛名印刷」
新年明けましておめでとうございます。
SNS主流のなか、今年もこのブログを覗いていただいている稀少な方々に、少しくらいは暇つぶしになるよう書きたいと思っています。ブログってもはやガラパゴス的ですね。でもだから好きです。
などと言いつつ、今回は個人的備忘録。
年賀状ネタです。
これまたSNSで他人の近況調べ放題の昨今、もはや年賀状など出さなくてもいいんじゃなかろうか?と、毎年ふと頭によぎりますが、いやそれは師走の忙しさに心が負けたからじゃなかろか?と思い直して結局年の瀬ぎりぎりに大慌て。宛名職人なるソフトを使ってここ数年なんとか乗りきってきました。しかし昨年夏。いきなりMacがぶっ飛んでデータ消失。この年末は久しぶりに内職のようにせっせと手書きで書いて送り出しました。
乗り越えたお正月明け、1年後のことを思うと今のうちにデータを再構築した方がいいのでは思い、実行しました。次の12月、ぜったいやらないもんね。また地獄を見たくない。
お正月、暇に任せて今後どうやったらデータ消失の心配もなく、普段のデータ更新の手間も最小限にして最新データを年賀状に反映させられるのかを考えました。
出した答えは、Googleコンタクト(連絡先)
Googleアカウントを持っていれば無料で使える訳ですが、僕はスマホもandoroid。普段の連絡先追加などもスマホで行う訳で、このデータを年賀状に持っていければ一番楽だろうと判断しました。
問題はアメリカ文化で生まれたGoogleコンタクトのフォーマットをどうやって日本式年賀状(ハガキ)に絶妙に落とし込むか。ネットでいろんな方の情報を読んで勉強させていただきました。そして行き当たったのが「プリントマジック」という無料ソフトでした。
CSVをエクスポート→インポートしてハガキの宛名印刷に活用するPC用無料ソフト、と言えば簡単ですが、これがなかなか使い勝手のいいソフトがない。お金を出してもない。僕はこれが今のところ優秀だと思います。
実際、年明けに出しそびれた年賀状を制作しましたがばっちり。
今回は、途中でおそらく使うことがないであろうこのソフトを、約1年後に使用する時に使い方のコツを忘れないように、もうほんと自分のための備忘録です。
さて、使い方。
最初に、Googoleコンタクト(連絡先)に姓名・会社名・住所(仕事、自宅、または両方)郵便番号などを打ち込みます。もちろんそれ以外の情報も自由に登録します。
打ち込み方のポイントは、郵便番号を住所と一緒にせずに、「アドレスを追加」から郵便番号だけを別途登録。僕はカスタムで名称を「郵便番号」に設定しました。
下のスクリーンショットは仮名でダミーを作ってみました。

データができたらエクスポートします。予め、年賀状を出す人をグループを作って分けておくと便利です。
「その他」から入ってエクスポートを選択すると下のダイアログになります。Outlook CSV形式に設定して適当な場所へエクスポートします。
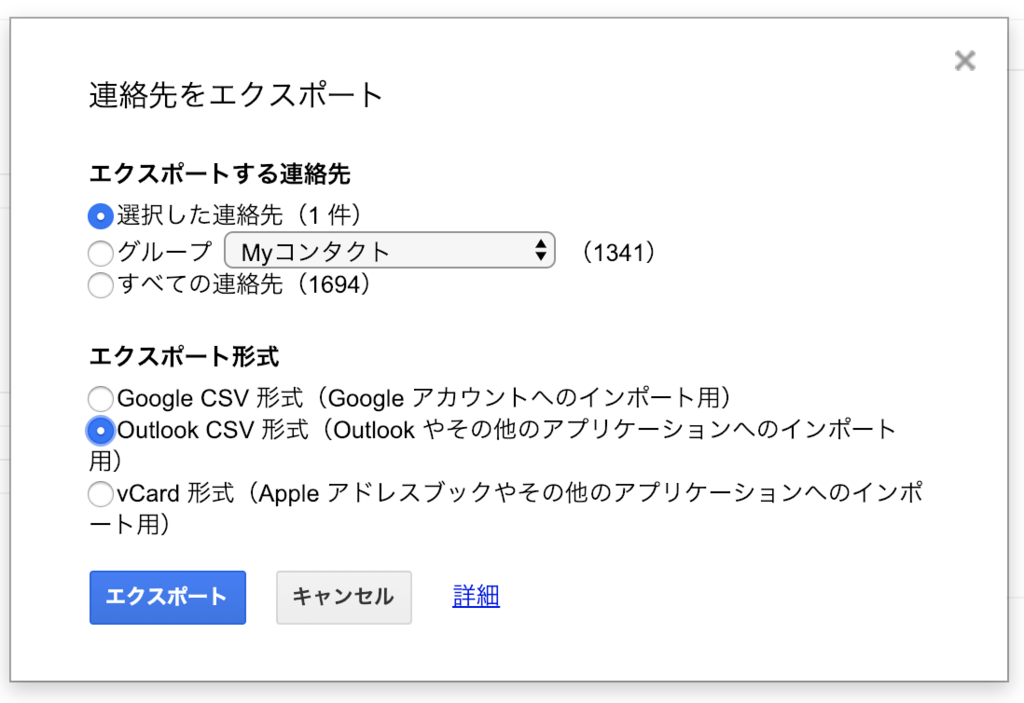
次に「プリントマジック」を立ち上げたら、メニュー中央のインポートボタンを押します。
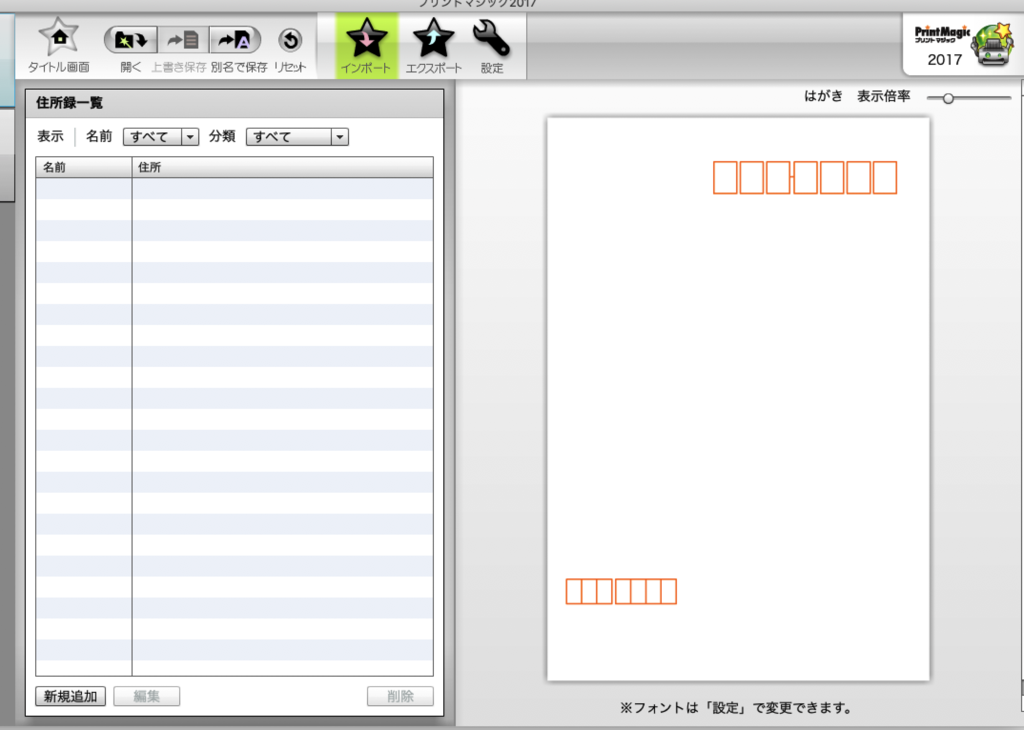
読み込むと「住所録データのインポート」画面になり、ここで読み込み詳細設定をします。
Google(連絡先)からなら左上のCSVにチェック。Macの連絡先からならvCardになると思います。「一行目を無視する」にチェックを入れておくと、一行目にある名前や住所の表題項目がなくなるので便利。
重要なのは、下に並ぶ無数の項目。住所録のスライダーを右に動かしながら一つ一つ確認していけばそう難しくはありませんが、どうチェックすればどう反映されるか慣れが必要かもしれません。
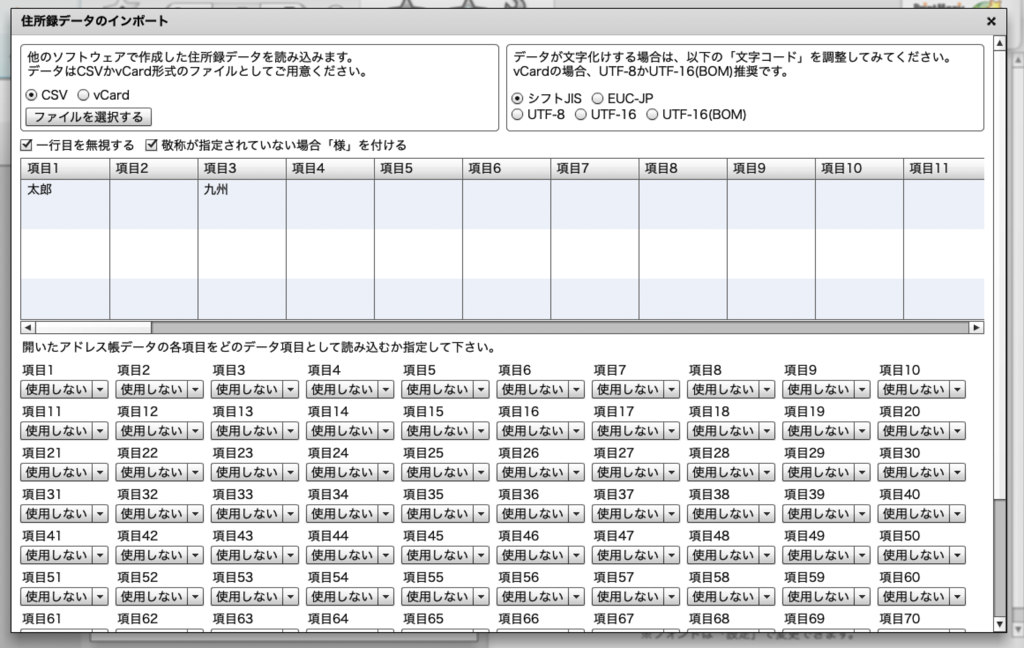
僕なりの使い方。
項目1をクリック、宛名→名前→名前(名)を選択
Googleでは姓名を分けずに打ち込んでいるのですが、エクスポートすると姓と名に分類されます。
同じ要領で、項目3をクリック、宛名→名前→名前(姓)を選択します。
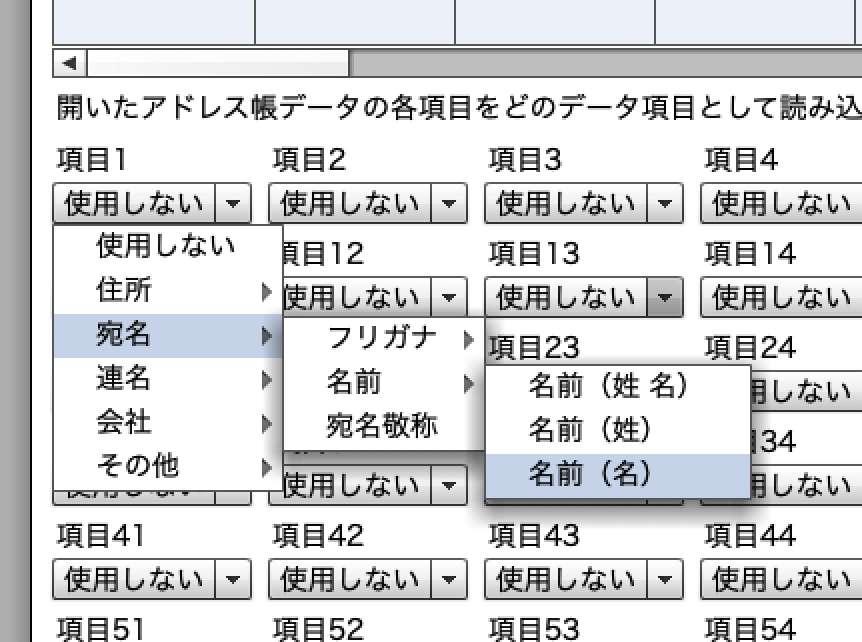
続いて項目24をクリック、住所→自宅住所を選択。
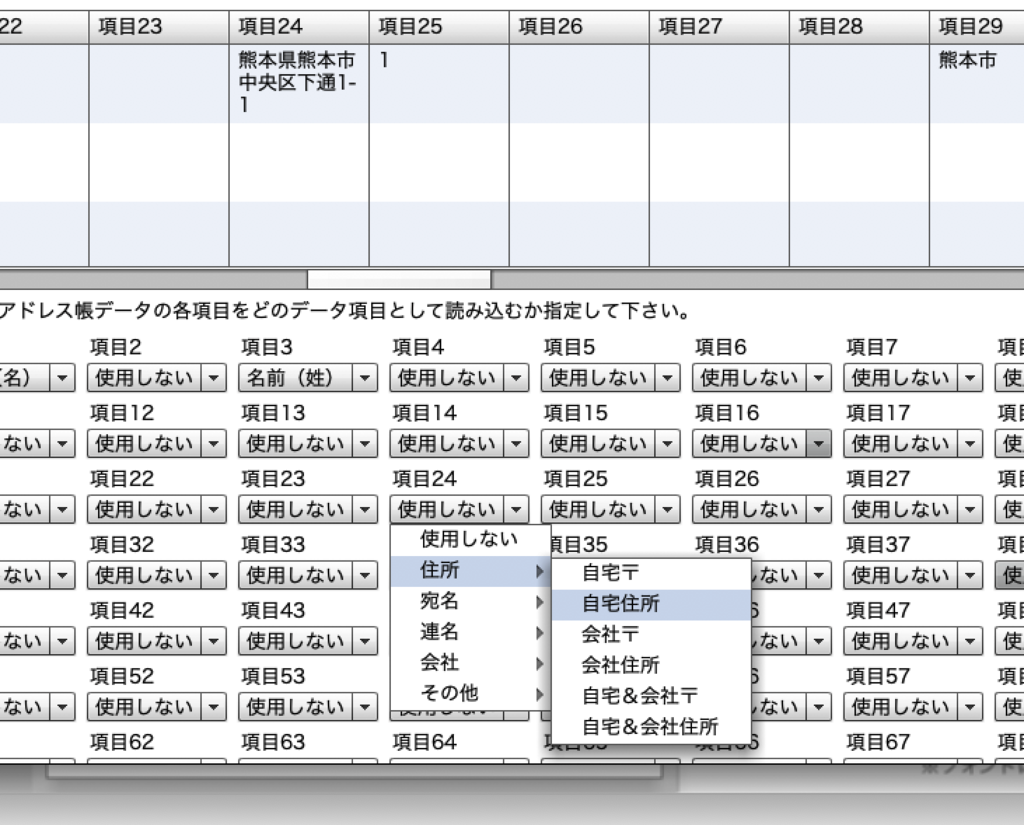
項目43をクリック、会社→会社名を選択。
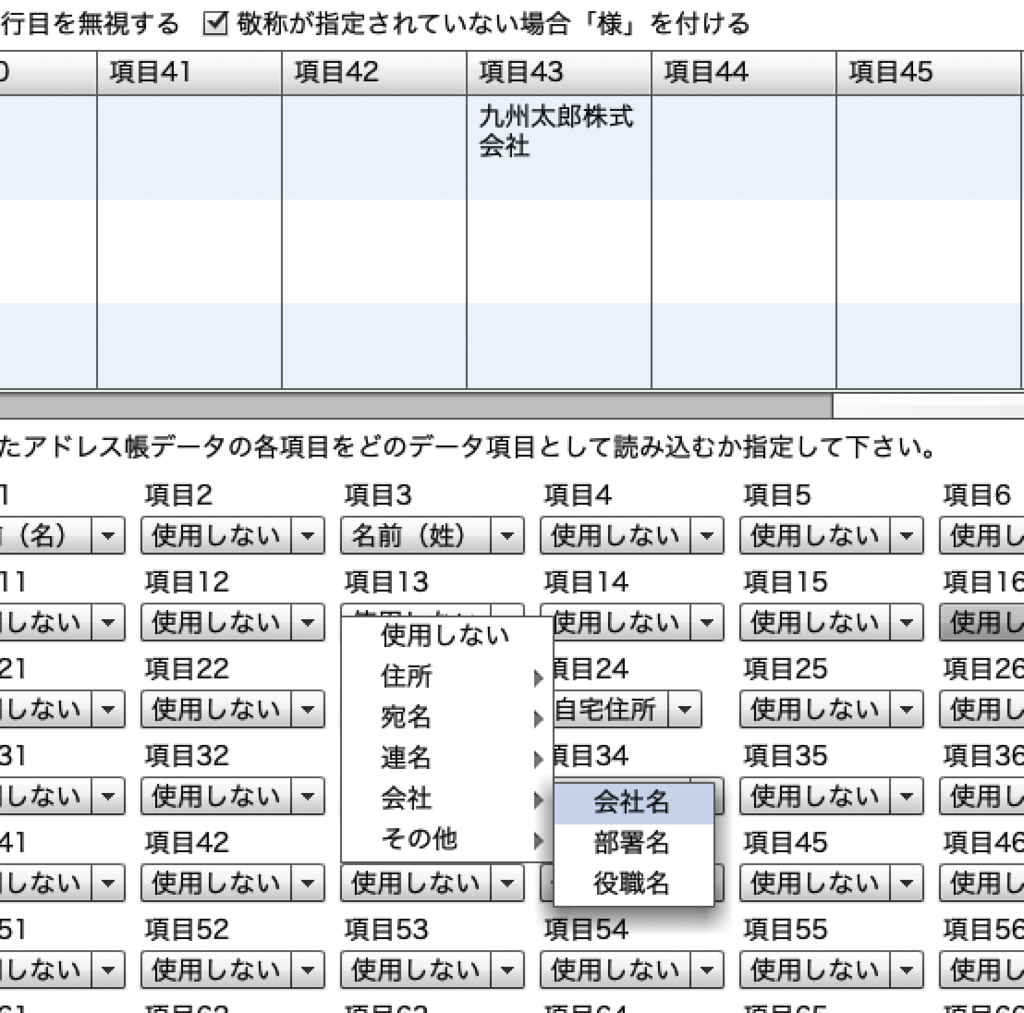
スクリーンショットを撮っていませんが、項目50には会社住所があるので、項目50をクリック、住所→会社住所を選択です。
続いて項目61をクリック、郵便番号をセレクトするのですが、自宅・会社・自宅&会社のどれをセレクトするかは任意。
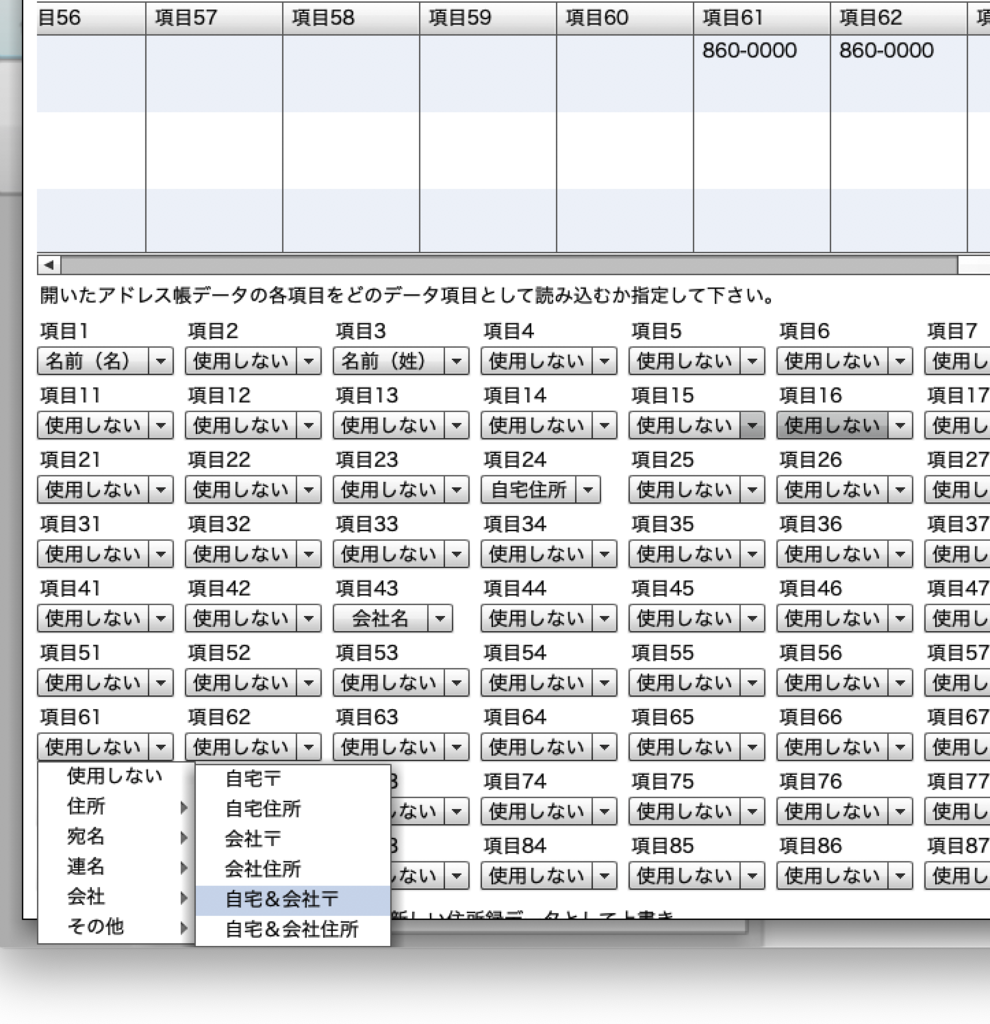
最後に「住所録データとして読み込む」をクリックします。
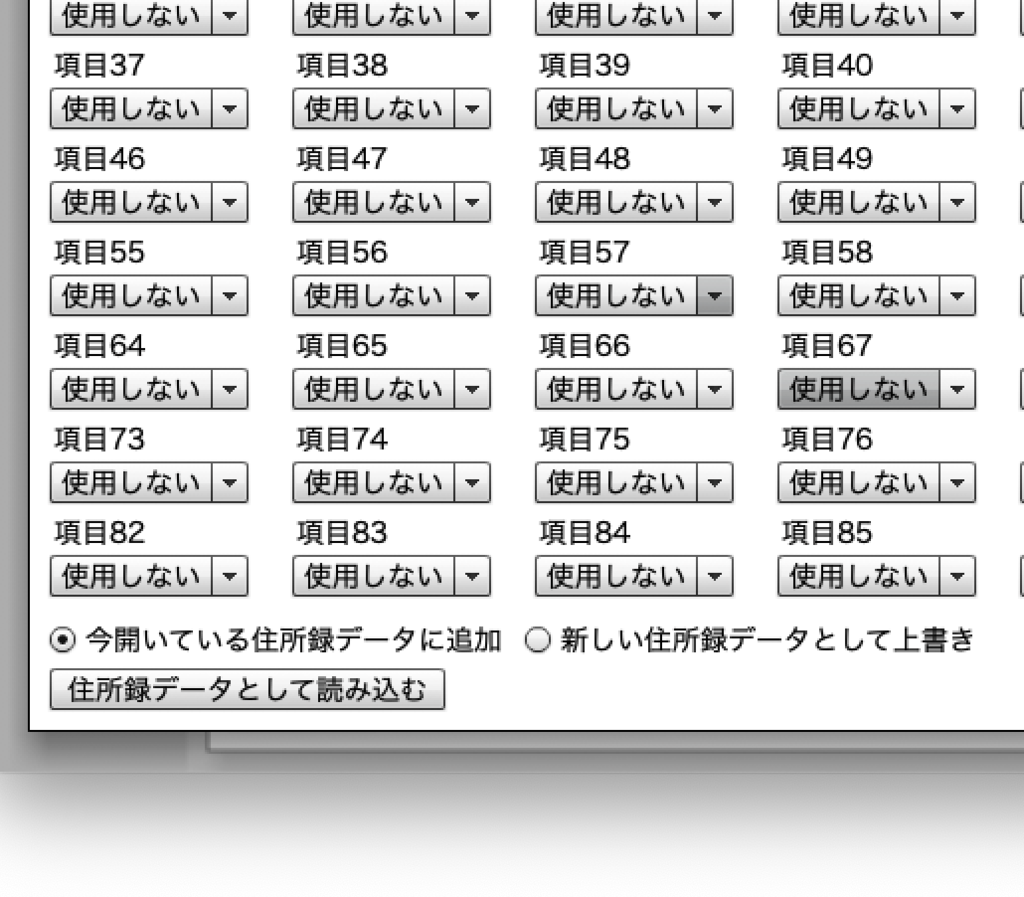
読み込むと画面が切り替わり、ハガキにどのようにレイアウトされるかが一目瞭然で分かります。細かい調整が必要な場合は、下の「編集ボタン」をクリックします。
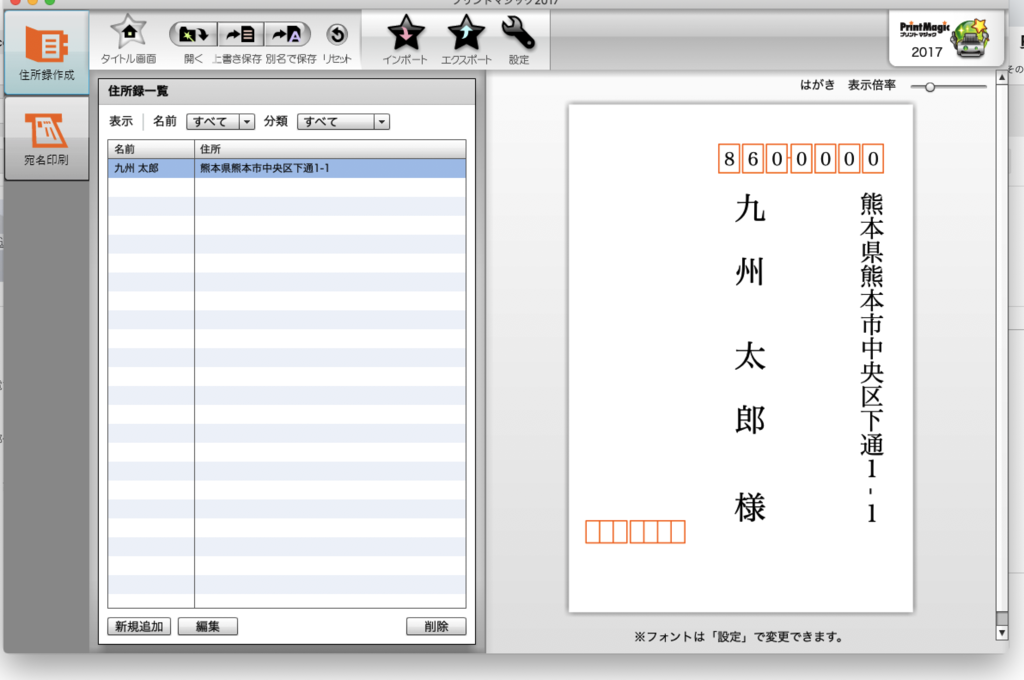
ここで色々と修正できますが、Googleコンタクトの段階からなるべく修正しなくて済むようにやっておいた方が楽です。

あとは自分のプリンターで出力するなり、そのままネット印刷にデータを送るなりすれば仕上がりです。
大抵はネットの記事から学ばせていただきました。
ありがとうございます。
これで次回の年賀状対策は完璧。早く来い!
まだ1月ですが。